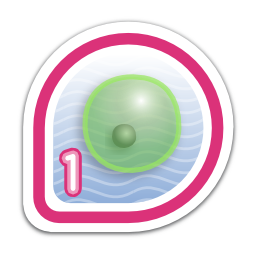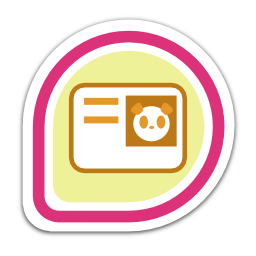Blog Archives
Installing Firefox Nightly with Australis on Fedora 18 / 19 / 20
Are you a Fedora user who wants to check out the new Australis Theme for Firefox scheduled for release with Firefox 28? However, you are a bit apprehensive of letting go that stable release of Firefox in bundled within your Fedora installation by default, just in case something goes wrong with the nightly beta release.
If this is what defines your current dilemma, fear not. You can have both the stable as well as the nightly beta versions installed simultaneously in your computer in a few simple steps without any trouble at all! Here’s how to do it in case of Firefox Nightly version 28 [the latest release at the time of writing this post]:-
Step 1: Login as Super User:-
$su
Step 2: Get the nightly package:-
Go to http://nightly.mozilla.org to get the latest available nightly build for your system.
Alternatively, you can use the command line tool wget to directly download it via the command line as follows:-
Step 3: Extract the contents of the tar ball as follows:-
#tar -xvf firefox-28.0a1.en-US.linux-x86_64.tar.bz2
Step 4: Rename the extracted directory to “nightly”:-
#mv firefox nightly
Step 4: Create an installation directory:-
#mkdir /opt/firefox
Step 5: Move the contents of the “nightly” directory to the installation directory:-
#mv /nightly /opt/firefox/nightly
Step 6: Create a Symbolic link for the Nightly installation:-
#ln -s /opt/firefox/nightly/firefox /usr/local/bin/nightly
Step 7:Run Firefox Nightly by typing the following within the command line or the alt+f2 launcher:-
For command line: $nightly
For alt+f2: nightly
Step 8: Relax and enjoy the Australis awesomeness! 🙂
Installing Skype on Fedora 18 / 19 / 20
Here’s a list of command line steps to install Skype on Fedora 19:-
Step 1: Open up the terminal and switch to super user:
$su –
Step 2: Install the dependencies:
yum install alsa-lib.i686 fontconfig.i686 freetype.i686 glib2.i686 libSM.i686 libXScrnSaver.i686 libXi.i686 libXrandr.i686 libXrender.i686 libXv.i686 libstdc++.i686 pulseaudio-libs.i686 qt.i686 qt-x11.i686 qtwebkit.i686 zlib.i686
Step 3: Download Skype 4.2 Dynamic package for Fedora into /tmp:
cd /tmp
wget –trust-server-names http://www.skype.com/go/getskype-linux-dynamic
Step 4: Extract the Skype 4.2 package to /opt:
mkdir /opt/skype
tar xvf skype-4.2* -C /opt/skype –strip-components=1
Step 5: Create Launcher, Link icons, language and sounds:
ln -s /opt/skype/skype.desktop /usr/share/applications/skype.desktop
ln -s /opt/skype/icons/SkypeBlue_48x48.png /usr/share/icons/skype.png
ln -s /opt/skype/icons/SkypeBlue_48x48.png /usr/share/pixmaps/skype.pngtouch /usr/bin/skype
chmod 755 /usr/bin/skype
Open /usr/bin/skype with text editor and add following content:
#!/bin/sh
export SKYPE_HOME=”/opt/skype”$SKYPE_HOME/skype –resources=$SKYPE_HOME $*
Step 6: Congratulate yourself! You have successfully installed a non-free proprietary software on top of free Open Source software and bent down to corporate needs. Now go ahead and configure Skype according to your needs!
Sigh!
Installing Sublime Text 2 on Fedora 18 / 19 / 20
Here’s another three step guide to installing Sublime Text 2 on Fedora 19 – Schrodinger’s Cat:-
- Download the installation script from the following gist.
https://gist.github.com/sayak-sarkar/5810101
- Extract it to your home directory [or anywhere you like].
$tar -xvf gist5810101-3b0e9bb3ef5128760df9e3e06877fa4f7e5689ec.tar.gz
- Open your terminal (preferably as super user), navigate to your home directory and execute the shell script.
#./sublime-text-2.sh
Voila!! You now have Sublime Text 2 installed on your machine. You may run it from the terminal or via the alt+f2 shortcut by simply typing in “sublime-text”.
Credits to Henrique Moody for the original script gist!!
I’ve simply added a symbolic link at /usr/bin to enable terminal execution. 😉
Enjoy!! 🙂
Installing VLC player on Fedora 18 / 19 / 20
Here’s a simple three step guide to installing VLC media player on Fedora 19 [Schrodinger’s Cat]:-
- Login as Super User:
- $su
- Setup rpmfusion:
- Install vlc using the default yum package manager:
- #yum install vlc mozilla-vlc
Voila! You now have VLC media player installed on you computer! 🙂
Installing Microsoft TrueType Fonts in Fedora18 / 19 / 20
This is something that I just learned how to do, courtesy of a documentation work that I need to for my college’s fourth semester evaluations, where the requirements state that I need to use Arial / Verdana fonts for my Project Report. The interesting part is that I’m a hardcore Fedora user who uses LibreOffice for all my documentation purposes and as obvious as it may sound, these fonts don’t come pre-installed in Fedora 18. Du-uh? Right? So, I had to distinctly install these fonts on my laptop. How did I do it? Here’s the breakdown.
First here’s a bit of a trivia for those who already don’t know this! (Read: Yack):
Microsoft TrueType fonts (TTFs) are quite commonly found throughout the web, usually specified in stylesheets. However, for Linux users, the most common of these TTFs don’t come pre-installed in most of the common distributions by default. Instead, they are replaced by generic equivalents, usually fallback fonts most commonly defined in stylesheets (again!). This is also true even case of offline documents such as spreadsheets, presentations, or plain .doc files.
Installing TrueType font packages allow you to see content created using these fonts just as the content creator originally intended.
The Microsoft TrueType fonts package includes the following font-families:
- Andale Mono
- Arial Black/Arial (Bold, Italic, Bold Italic)
- Comic Sans MS (Bold)
- Courier New (Bold, Italic, Bold Italic)
- Georgia (Bold, Italic, Bold Italic)
- Impact
- Times New Roman (Bold, Italic, Bold Italic)
- Trebuchet (Bold, Italic, Bold Italic)
- Verdana (Bold, Italic, Bold Italic)
- Webdings
And here’s the part on how to install these fonts! (Read: Hack):
You can install the MS core fonts by installing the msttcorefonts package. Here’s how to do it. The gist describes what to do, and the commands explain how to do using the Terminal. You may need superuser privileges or sudo configured. :-
- Make sure you have the following rpm-packages installed. Any version should do.
- rpm-build,
- wget,
- A package that provides the ttmkfdir utility. For Fedora Core, ttmkfdir should suffice.
- Download the latest msttcorefonts spec file from here.
- Install the cabextract utility.
- sudo yum install rpm-build cabextract
ttmkfdir
- sudo yum install rpm-build cabextract
- Build the msttcorefonts-2.5-1.noarch.rpm package.
$ sudo rpmbuild -bb msttcorefonts-2.5-1.spec
- Install the fonts:
$ sudo yum install /root/rpmbuild/RPMS/noarch/msttcorefonts-2.5-1.noarch.rpm