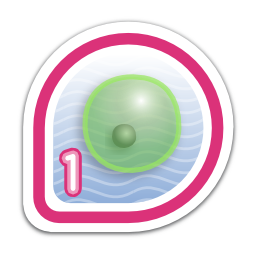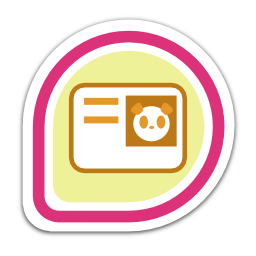Blog Archives
Installing EditorConfig on Sublime Text
To install Editor Config on Sublime Text all you need to do is to follow the following steps:-
- Go the Preferences tab -> Package Control.
- Select Install Package from the drop down menu.
- Wait for the list to load, once it loads it will show you a list of packages.
- Now, type in EditorConfig and select the highlighted option.
To confirm that Editor Config is installed correctly on your Sublime Text instance you can go to Preferences -> Browse Packages. If installed correctly you should be able to see an EditorConfig directory present in the Packages directory.
That’s it! Enjoy! 🙂
Installing Sublime Text 2 on Fedora 18 / 19 / 20
Here’s another three step guide to installing Sublime Text 2 on Fedora 19 – Schrodinger’s Cat:-
- Download the installation script from the following gist.
https://gist.github.com/sayak-sarkar/5810101
- Extract it to your home directory [or anywhere you like].
$tar -xvf gist5810101-3b0e9bb3ef5128760df9e3e06877fa4f7e5689ec.tar.gz
- Open your terminal (preferably as super user), navigate to your home directory and execute the shell script.
#./sublime-text-2.sh
Voila!! You now have Sublime Text 2 installed on your machine. You may run it from the terminal or via the alt+f2 shortcut by simply typing in “sublime-text”.
Credits to Henrique Moody for the original script gist!!
I’ve simply added a symbolic link at /usr/bin to enable terminal execution. 😉
Enjoy!! 🙂